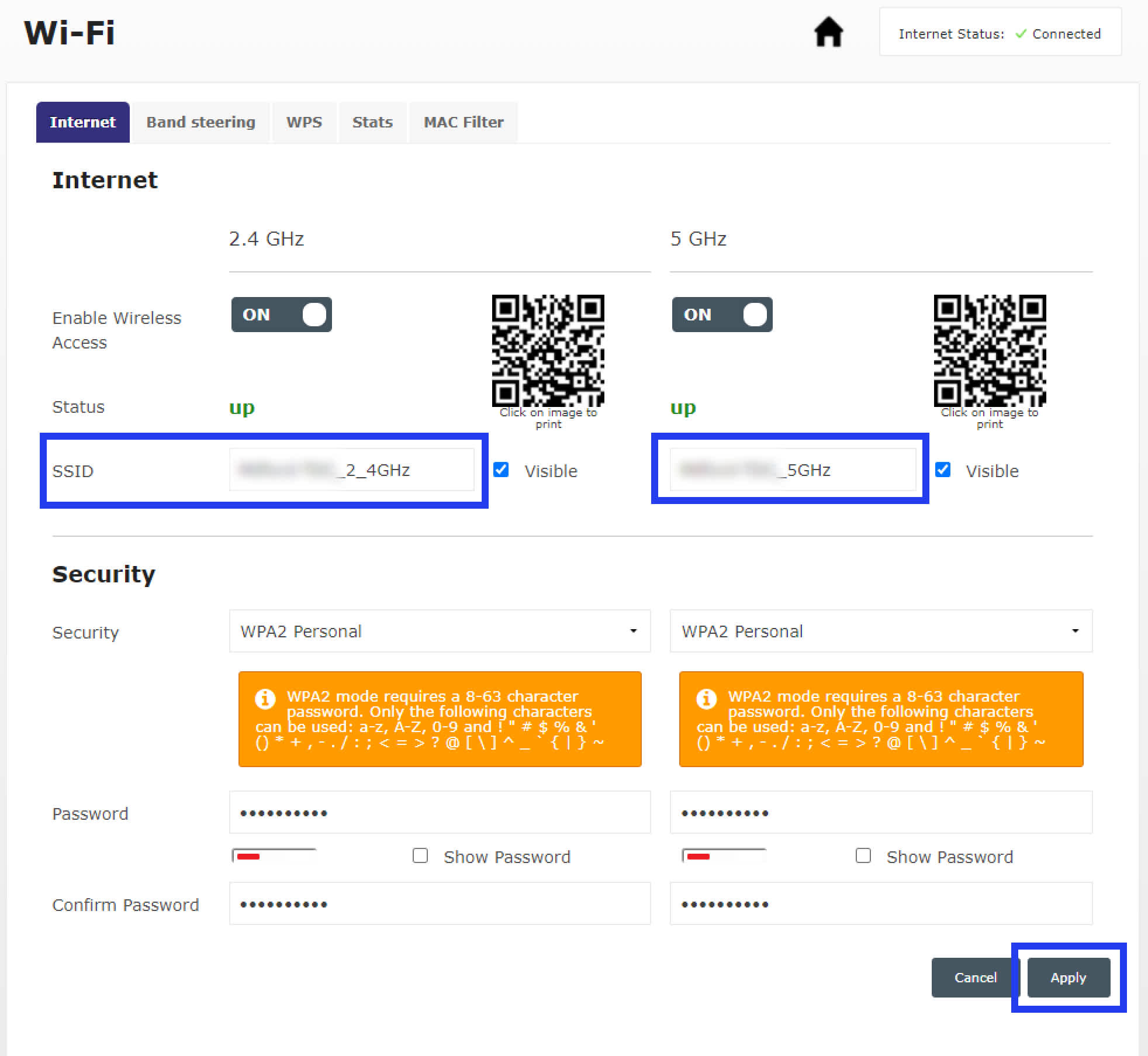Vi har samlet noget information og tips og tricks, til at optimere dit wi-fi i hjemmet.
Forstå hvordan wi-fi fungerer & optimér det derefter
Det er en god idé at teste wi-fi forbindelsen i forskellige rum i dit hjem ved hjælp af vores hastighedstest. Dette giver dig en idé om, hvor stærkt wi-fi signalet er i hvert rum, hvilket gør det nemmere for dig at optimere det.
Test dit wi-fi signal i hele hjemmet
Find en tablet, mobil, eller bærbar computer, hvor du kan tage hastighedstest fra.
Vigtigt: Enheden du tester med, skal være koblet op på dit wi-fi, og ikke det mobile netværk.Vær sikker på at du er tilsluttet dit 5 GHz wi-fi netværk.
Grunden til at du skal være tilsluttet 5 GHz wi-fi netværket, er at hastigheden vil her være højst.Gå til vores hastighedstest - klik her.
Start med at tage hastighedstesten i rummet, hvor din router er placeret.
På den måde har vi en "standard hastighed", vi kan måle op mod, når vi tester i de andre rum.Når du har en "standard måling" fra rummet hvor din router står i, kan du tage en hastighedsmåling i de andre rum. Husk at notere målingerne ned.
Når du har en hastighedsmåling fra alle rum i dit hjem, kan du hurtigt se hvordan wi-fi signalet bevæger sig.
Det er helt normalt, at hastighedsmålingerne vil blive lavere, jo længer væk du bevæger dig fra routeren.Ønsker du at optimere dit wi-fi signal, kan du prøve at skifte kanal (se nedenfor).
Hvis det ikke er nok, kan du forsøge med wi-fi boostere, der forlænger dit wi-fi signal.
Sådan skifter du kanal på din router (wi-fi)
En router bruger forskellige kanaler til at sende og modtage signaler. Hvis der er flere routere i nærheden, der bruger den samme kanal, kan det forårsage forstyrrelser på dit trådløse netværk. Ved at ændre kanalen kan du reducere forstyrrelserne og sikre, at der ikke er andre i området, der bruger den samme kanal som dig. Dette hjælper med at forbedre stabiliteten og ydeevnen på dit wi-fi.
Kanalerne kan ændres i routerens indstillinger, på følgende måde:
Så snart, at du er logget ind i din router, kan du gennem indstillingerne ændre wi-fi kanalen.
Vejledning:
WiFi Router D6 & BGW2
Tryk på tandhjulet for det netværket du vil skifte kanal på.
Under WiFi Spectrum vil du kunne se et Signaldiagram for, hvilke kanaler som er i brug af andre routere i dit område. Tryk på Start Scanning. Vi anbefaler, at du skriver kanal til en, som ikke er i brug, så dit wi-fi ikke påvirkes af støj fra andre routere.
Når testen er færdig, får du vist en måling af de trådløse netværk, der findes i nærheden af din TDC router. Det lodrette røde felt viser kanalen din router er koblet på. Andre buer betyder, at en andre router bruger disse kanaler. Når du har fundet den bedste kanal, klikker du på hus-ikonet og igen på et tandhjul for at skifte kanalen på henholdsvis 2.4 GHz eller 5 GHz netværket.
Brug for yderligere optimering?
Routerne WiFi Router D6 og BGW2 har som standard samme navn og adgangskode, for både 2.4 GHz eller 5 GHz netværket.
Det betyder at du ikke selv har mulighed, for at skifte mellem de 2 netværk.
Vi anbefaler at du skifter navnet på 2.4 GHz netværket, så dine enheder automatisk holder sig på 5 GHz netværket, hvor du har mulighed for manuelt, at skifte til 2.4 GHz netværket efter behov.
Har du fx problemer med en computer eller en tablet, kan du manuelt forsøge at skifte til dit 2.4 GHz netværk (eller omvendt), når de 2 wi-fi netværk har forskellige navne.
Homebox 4 & 4AC
Tryk på tandhjulet for det netværk du vil skifte kanal på.
Her kan du se og rette dit wi-fi navn, wi-fi kode og wi-fi kanal.Vælg Trådløst miljø for at finde den bedste kanal i dit område.
Start en scanning for at se, hvilken kanal der er bedst.
Når testen er færdig, får du vist en måling af de trådløse netværk, som findes i nærheden af din TDC router. Det lodrette blå felt viser kanalen, som din TDC router er koblet på. Andre buer viser, hvis der er andre routere i nærheden og kanalen de benytter.
Når du har fundet den bedste kanal, trykker du på Basis-feltet og skifter kanalen under Kanaludvælgelse.
Homebox 5
Under Trådløst miljø, kan du se et Signaldiagram for, hvilke kanaler, som er i brug af andre routere i dit område. Vi anbefaler, at du skifter kanal til en, som ikke er i brug, så dit wi-fi ikke påvirkes fra andre routere.
Når testen er færdig, får du vist en måling af de trådløse netværk, der findes i nærheden af din TDC router. Du får angivet, hvilken kanal din TDC router er koblet på. Farvede buer viser, hvis der er andre routere i nærheden og kanalen de benytter. Når du har fundet den bedste kanal, trykker du Tilbage for at kunne indstille din kanal.
Under WiFi kan du rette kanal, som dit wi-fi er indstillet til.
Tryk på det wi-fi netværk du ønsker at rette kanal på og herefter Vis avancerede indstillinger.
Vælg den kanal, som er mest optimal ift. dit trådløse miljø og tryk Gem.
Homebox 2, 3 & BGW1
Klik på Værktøjer i top-menuen.
Klik herefter på WiFi-Analysator.
Du kan vælge om du vil analysere dit 2.4 GHz eller 5 GHz netværk.Klik på Start Test.
Når du har fundet en bedre kanal, skal du klikke på Skift kanal.Vælg den ønskede kanal ud for Kanal og klik herefter på Gem.
Hvad er wi-fi signal 2.4 GHz & 5 GHz
2.4 GHz og 5 GHz er de to forskellige frekvenser, som dit wi-fi signal kan bruge, når der sendes et signal fra din router og frem til fx din smartphone.
Hvad er 2.4 GHz?
2.4 GHz-netværket har en længere rækkevidde, men dog med en lavere hastighed. Da det er den mest brugte frekvens, vil der også i nogen tilfælde være meget støj på dette netværk. Understøtter også ældre udstyr (computere, printere, overvågningskameraer mv.).
Hvad er 5 GHz?
5 GHz-netværket har en kortere rækkevidde på sit signal, men en højere hastighed. Ikke alle enheder understøtter dette signal, så der vil som oftest ikke være så meget støj på dette netværk. Nyere udstyr (computere, tablets, smartphones mv.) understøtter 5 GHz.
Hvordan skifter jeg mellem 2.4 GHz og 5 GHz?
Før det er muligt at tilslutte til det ønskede wi-fi-frekvens, skal du først logge ind på routerens interface og foretage nogle ændringer. Dette skal udføres, da de fleste router som standard selv vælger den frekvens, som passer bedst.
Så snart at du er logget ind på routeren, kan du på følgende måde opdele de to netværk:
Sagemcom F@ST3890V2 & F@ST3890V3 (COAX)
Trin 1: Efter du er logget ind med “mitwifi.dk”, klikker du på “Rediger”, under det afsnit der hedder “Trådløst netværk”.
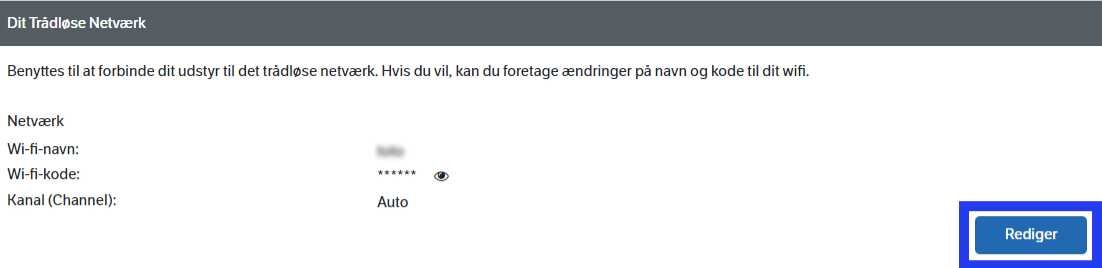
Trin 2: Derefter vælger du “Avanceret Opsætning”.
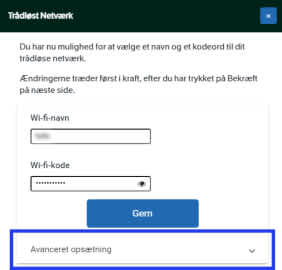
Trin 3: Nu ændres wi-fi-navnene således, at der er forskel på de to netværk.
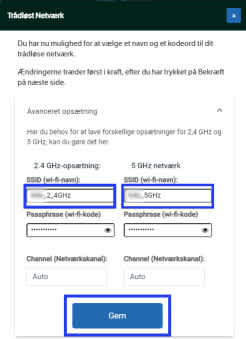
Trin 4: Til sidst klikker du på “Bekræft ” for at gemme ændringerne, og efter at routeren automatisk er genstartet, kan du frit vælge det ønskede netværk på dine enheder.
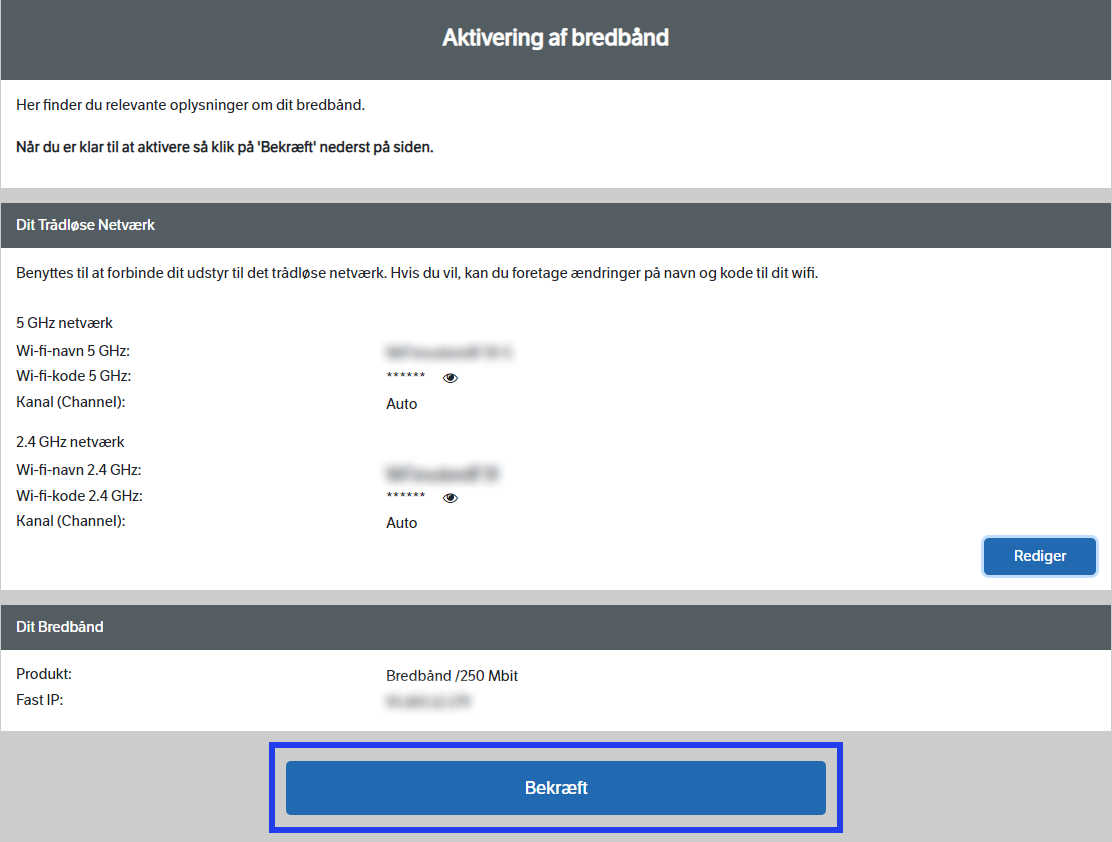
Homebox 4 (HGW4), 4AC og ældre modeller
Trin 1: Efter du er logget ind på routeren, klikker du på“tandhjul-ikonet” på “WiFi 5 GHz”.
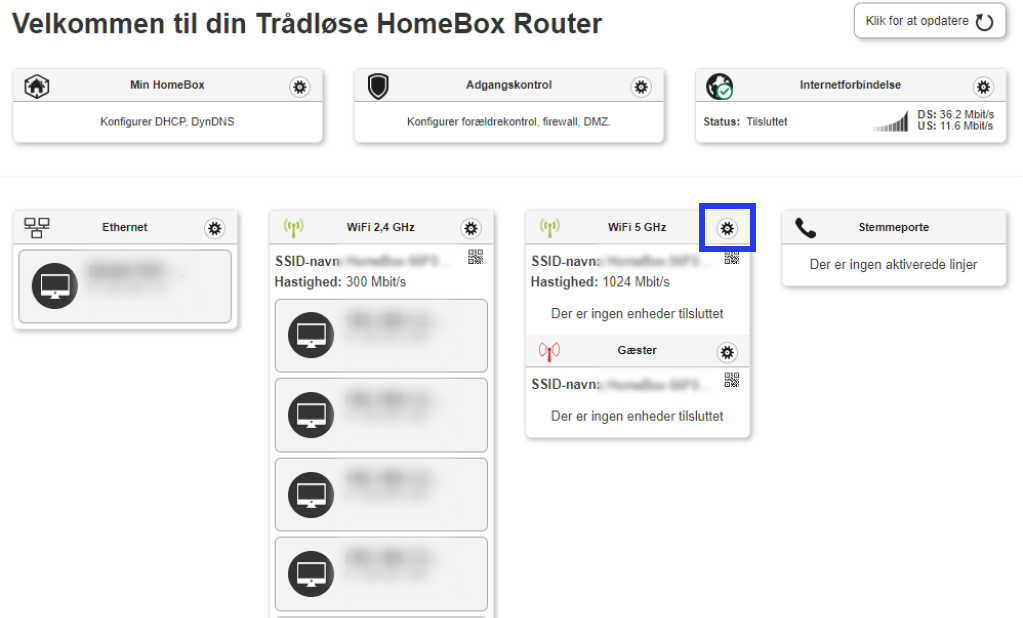
Trin 2: Derefter bekræfter du, at “5 GHz” er slået til og ændre navnet således, at der er forskel fra 2.4 GHz forbindelsen. Til sidst klikker du på “Gem ” for at gemme ændringerne, og kan nu frit vælge det ønskede netværk på dine enheder.
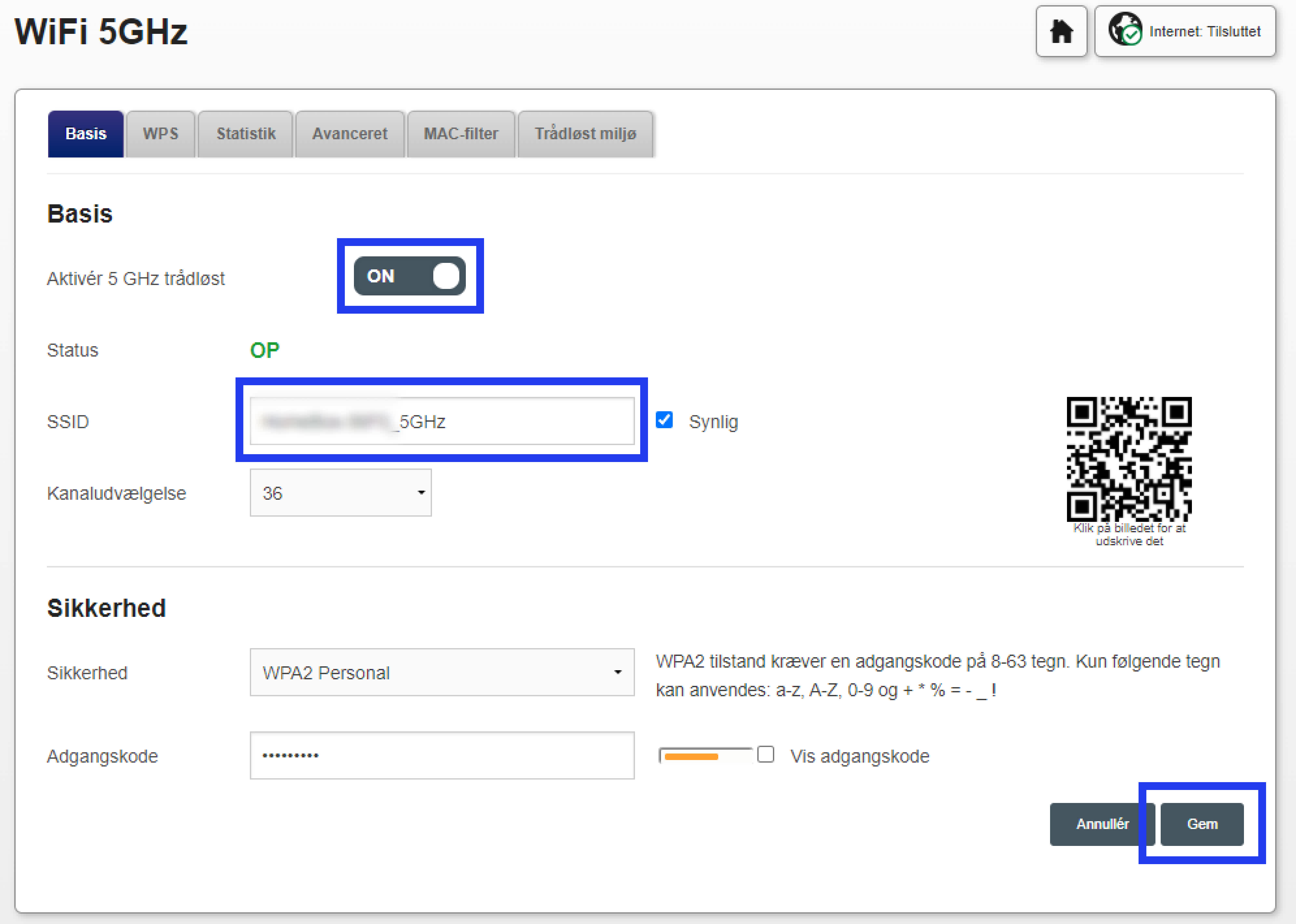
KAON 3420 (HGW5)
Trin 1: Efter du er logget ind på routeren, klikker du på “WiFi” under afsnittet ”Administrer - Mine menuer”.
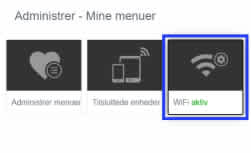
Trin 2: Derefter bekræfter du at både “2.4 GHz”, og “5 GHz” er slået til.
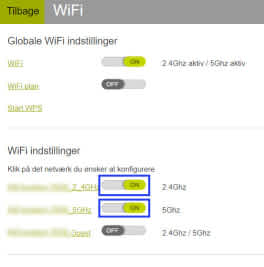
Trin 3: Ved at klikke på de eksisterende standard wi-fi-navne, kan de ændres således, at der er forskel på de to netværk. Til sidst klikker du på “Gem ” for at gemme ændringerne, og kan nu frit vælge det ønskede netværk på dine enheder.
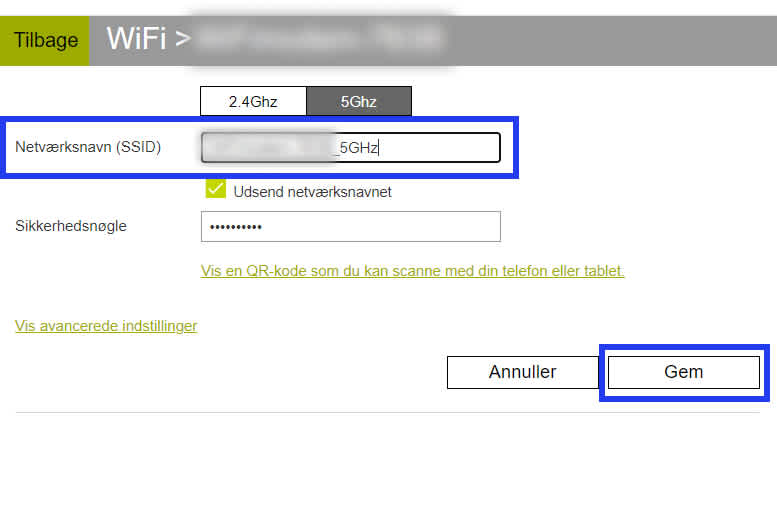
WiFi Router D6 (HGW6) & Business Router 2 (BGW2)
Trin 1: Efter du er logget ind på routeren, klikker du på “tandhjul-ikonet” under afsnittet “Internet”.
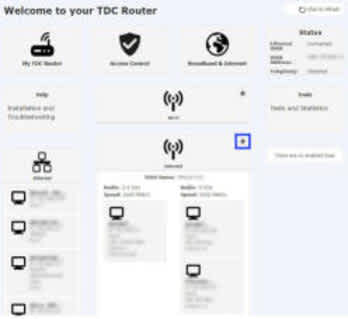
Trin 2: Derefter vælger du “Band steering”, og slår det fra, for at netværket bliver opdelt.
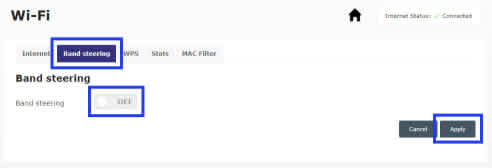
Trin 3: Det er nu muligt at navngive disse to frekevenser og gemme ændringerne ved at klikke på "Gem".