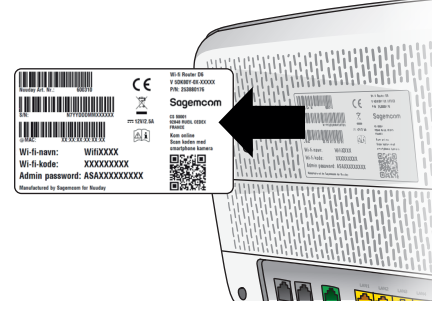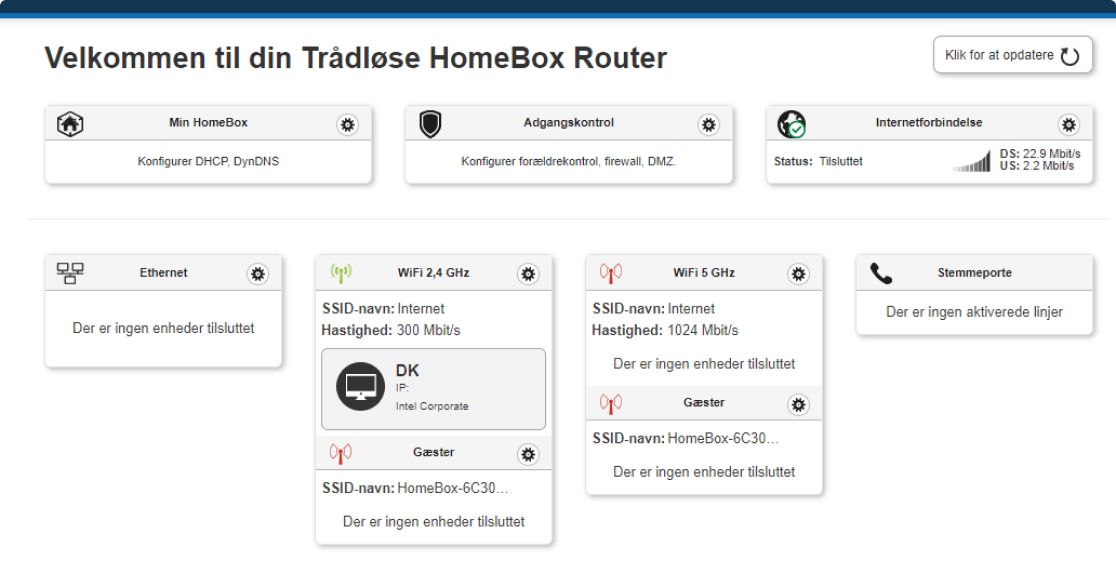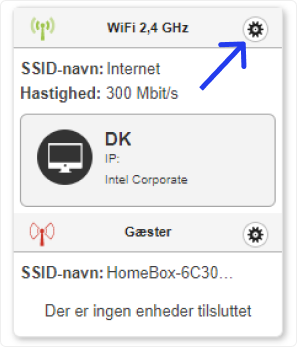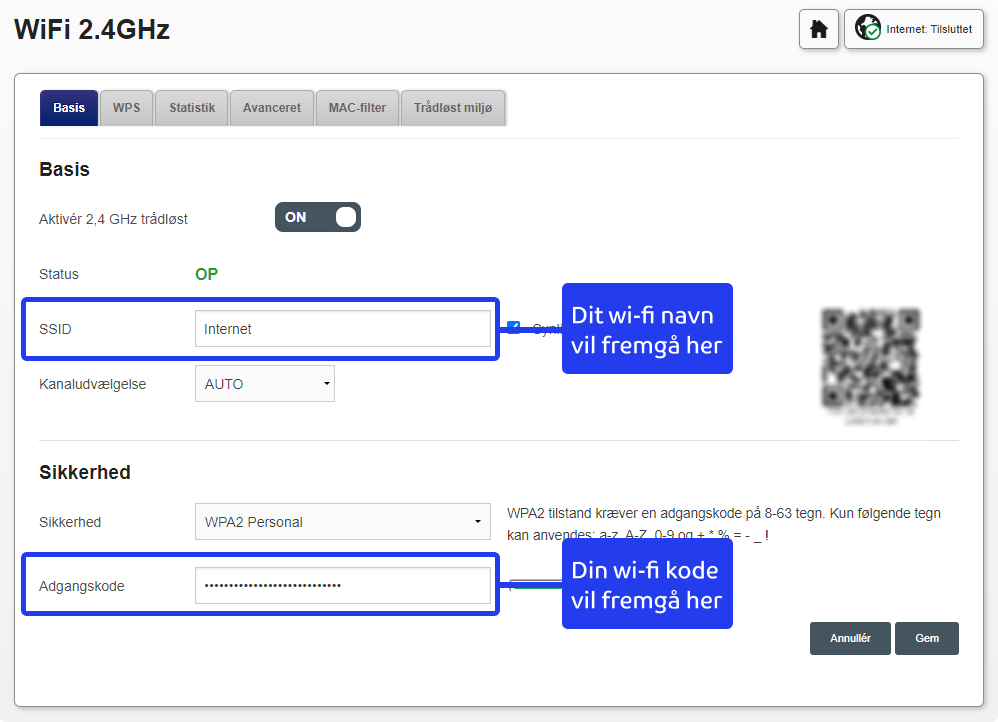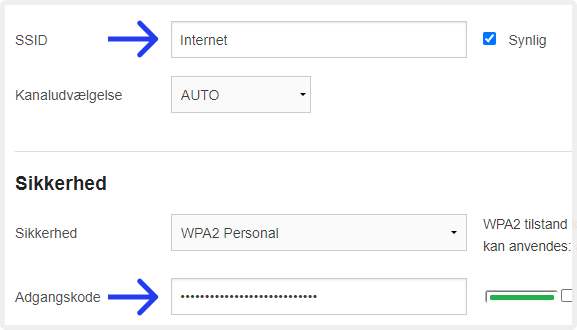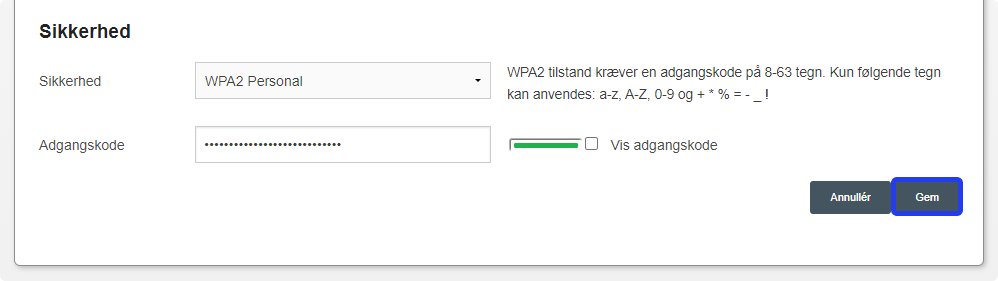Se her på siden, hvordan du logger ind i din Homebox 4 og ændrer wi-fi navn (trådløst netværk - SSID) eller kode (netværksnøgle).
Log ind i router og ændre wi-fi navn eller kode
Først skal du logge ind i din router.
Sådan logger du ind i din Homebox 4 router
Skriv 192.168.1.1 i adressefeltet i din internetbrowser og tryk Enter.
Bemærk: Bruger du en VPN, kan du muligvis ikke tilgå 192.168.1.1.
Din virksomheds VPN kan blokere for adresser som denne.
Benyt derfor internettet udenom en VPN.Skriv brugernavn (admin) og adgangskode og tryk på Login.
Adgangskoden til din router finder du på klistermærket på bagsiden eller i bunden af routeren – udfor admin password.
![Login til routerens interface]()
Har du udfordringer med at logge ind i din router?
For at du kan logge ind i din router, skal du have et abonnement som tillader det. Du er velkommen til at kontakte os, hvis du har problemer med at logge ind i routeren. Klik på Kontakt i topmenuen af denne side.Nu befinder du dig på forsiden af din Homebox 4 routers interface.
![Homebox 4 - interface forside]()
For at gå til wi-fi indstillinger, skal du klikke på møtrikken på en af dine wi-fi forbindelser. I dette eksempel vælges der WiFi 2.4GHz med navnet "Internet".
![Homebox 4 - klik på møtrikken]()
Nu kan du se dine wi-fi indstillinger for dette trådløse netværk.
![Homebox 4 - Wifi navn og kode]()
For at ændre wi-fi navn eller kode, skal du klikke på en af boksene. Indtast herefter de nye oplysninger.
![Homebox 4 - klik på bokse]()
Er du tilfreds med dine ændringer, skal du klikke på Gem nederst til højre.
![Homebox 4 - klik på gem]()
Bemærk: Når du har ændret din wi-fi-forbindelse, skal du huske at forbinde dine enheder igen.