Før en medarbejder kan benytte Webex, skal det være tilknyttet brugeren på Selvbetjeningen. Se her hvordan man kan tilknytte Webex til en bruger i Selvbetjening.
Bemærk: Mobilabonnementet er afgørende for, hvordan du tilknytter Webex til brugeren, alt efter om I har en One+ eller Scale løsning.
Ser du dette ikon ved menupunktet "telefoniløsning" har I One+ abonnementer.
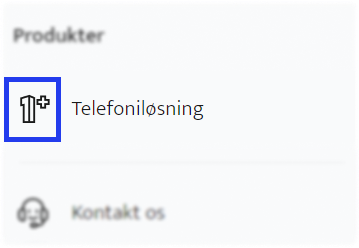
Ser du dette ikon ved menupunktet "telefoniløsning" har I Scale abonnementer.

One+ mobilabonnementer
Alternativt skal du vælge "Telefoniløsning" og derefter "Brugeroversigt".
For at tilknytte Webex licensen skal man igennem 3 trin.
1. Søg bruger frem
Søg brugeren/medarbejderen frem i søgefeltet og klik på "blyanten" ud for brugeren.
Bemærk: Vær opmærksom på at brugerens e-mail er korrekt, når Webex bliver tilknyttet til den enkelte bruger i Selvbetjeningen, da velkomstmailen vil blive sendt til denne.
2. Find Webex fanen
Scroll ned til sektionen Webex og klik på "blyanten" for at redigere.
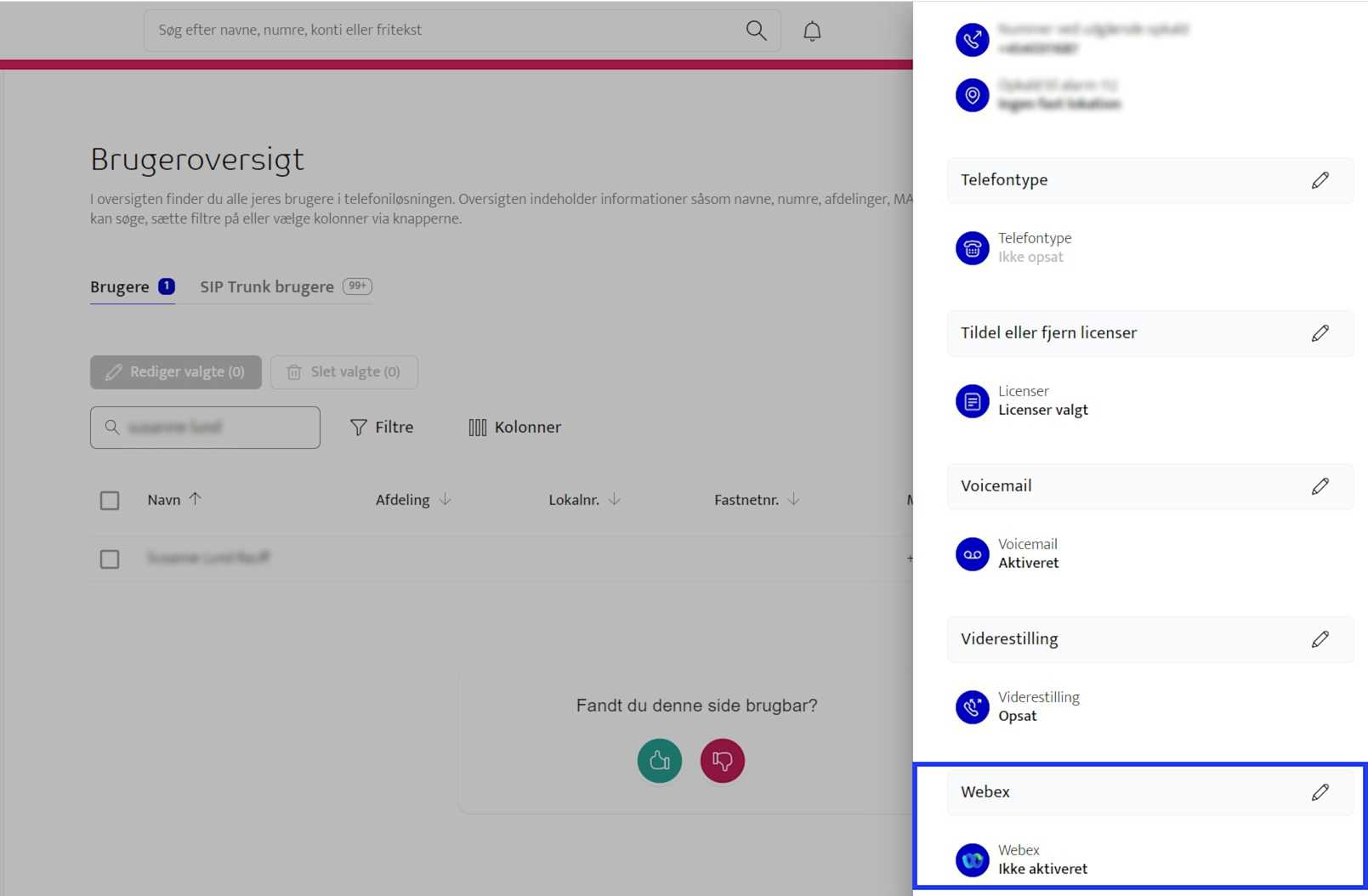
3. Aktivér licensen
Klik på knappen ved "aktivér", så knappen bliver blå.
Klik nu på "Gem".
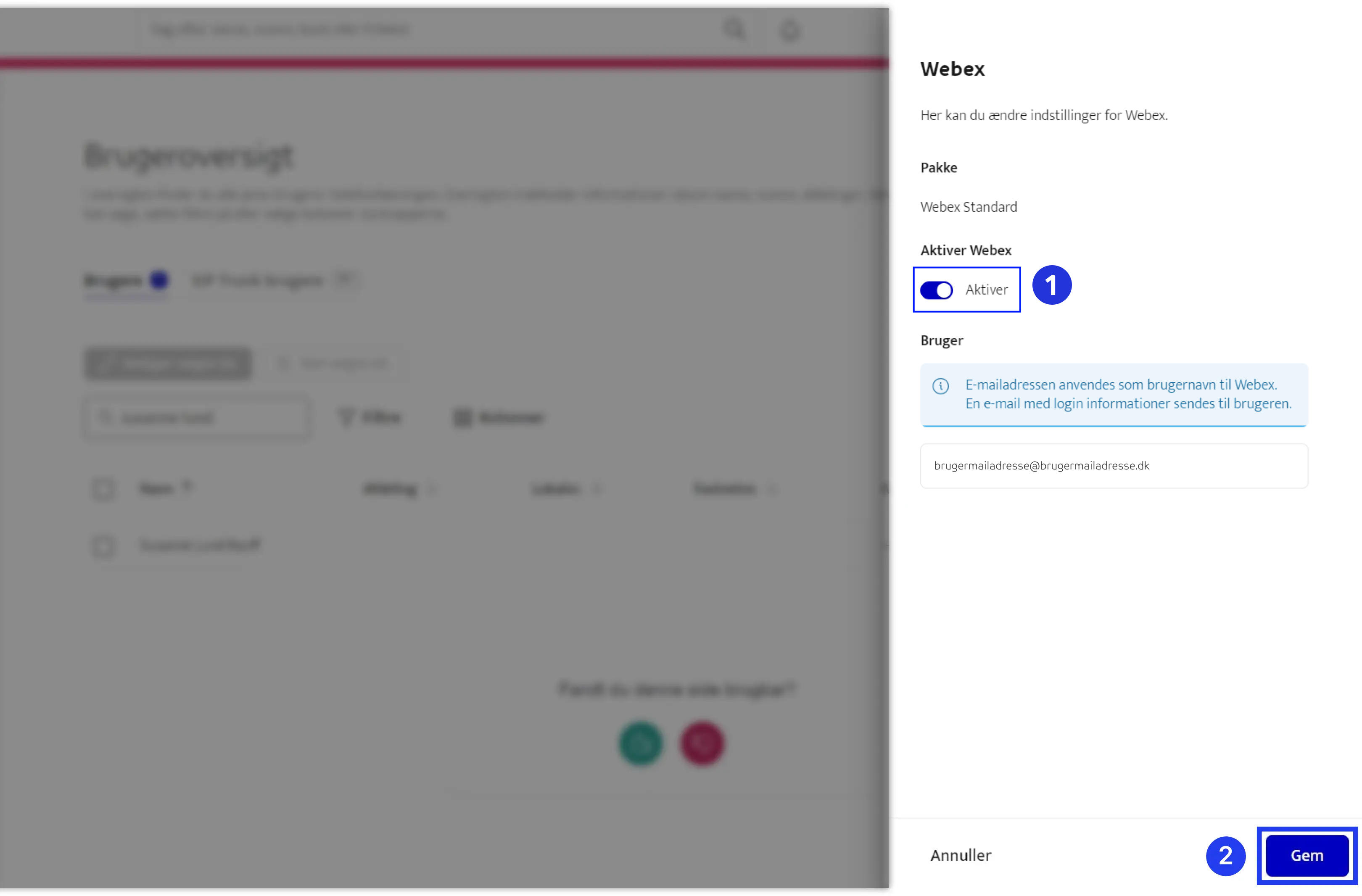
Når der klikkes på Gem, bliver der sendt en e-mail ud til brugeren.
Brugeren kan nu følge vores guide, for at komme i gang med Webex klienten.
Se guiden her.
4. Aktivér licensen på flere brugere på én gang
Klik på kassen ud for de brugere du ønsker at aktivere licensen på (klik på den øverste kasse, hvis du vil markere alle på én gang)
Klik på Rediger valgte
Klik på Webex i oversigten
Klik på Aktiver
Vælg dato samt pakke (type af licens) som brugerne skal have
Tryk Gem
5. Ændre eksisterende licens
Du kan ændre den eksisterende licens på en bruger, hvis du fx ønsker at opgradere til Webex Standard eller Webex Premium eller nedgradere til Webex Basic.
Klik på kassen ud for de brugere du ønsker at ændre licensen på (klik på den øverste kasse, hvis du vil markere alle på én gang)
Klik på Rediger valgte
Klik på Webex i oversigten
Klik på Skift pakke
Du kan nu skifte licensen for de valgte brugere. Klik på Gem for at afslutte
Generelle fejlbeskeder
Her ser du nogle generelle fejlbeskeder, samt en forklaring til dem:
Besked: Brugere der kræver redigering
Forklaring: Denne besked kan komme ved fx aktivering eller ændring af licens. Det kan være, at brugeren skal tildeles et nummer eller en e-mail før, at ændringen kan køre igennem.Besked: Du har desværre ikke nok licenser til de valgte brugere
Forklaring: Denne besked kan komme, hvis der ikke er nok licenser i din løsning til det antal brugere, som du er ved at redigere i. Tilkøb flere licenser eller vælg færre brugere til ændringen.Du kan opleve at få en fejlbesked, hvis du opretter en bruger på Webex med en e-mail, der allerede er oprettet på en anden bruger. Slet derfor først den eksisterende Webex konto. Har du en gratis Webex-konto, kan du se hvordan
Scale mobilabonnementer
Alternativt skal du vælge "Telefoniløsning" og derefter "Licenser".
For at tilknytte Webex licensen skal man igennem 5 trin.
1. Køb Webex licens
På siden "Licenser", skal du finde den Webex licens, du ønsker at købe.
Når licensen er købt, skal den tilknyttes til den enkelte bruger.
2. Find brugeroversigt og søg bruger frem
Gå til brugeroversigten ved at klikke på "Brugere" og derefter "Brugeroversigt".
Søg brugeren/medarbejderen frem i søgefeltet og klik på "blyanten" ud for brugeren.
Bemærk: Vær opmærksom på, at brugerens e-mail er korrekt, når Webex bliver tilknyttet til den enkelte bruger i Selvbetjeningen, da velkomstmailen vil blive sendt til denne.
3. Tildel eller fjern licenser
Scroll ned til sektionen Tildel eller fjern licenser og klik på "blyanten" for at redigere.
4. Find Webex licensen
Find og sæt flueben ved licensen til Webex og klik på Gem.
5. Aktivér licensen
Klik på knappen ved "aktivér", så knappen bliver blå.
Klik nu på "Gem".
6. Aktivér licensen på flere brugere på én gang
Klik på kassen ud for de brugere du ønsker at aktivere licensen på (klik på den øverste kasse, hvis du vil markere alle på én gang)
Klik på Rediger valgte
Klik på Webex i oversigten
Klik på Aktiver
Vælg dato samt pakke (type af licens) som brugerne skal have
Tryk Gem
7. Ændre eksisterende licens Scale
Du kan ændre den eksisterende licens på en bruger, hvis du fx ønsker at opgradere til Webex Standard eller Webex Premium eller nedgradere til Webex Basic.
Klik på kassen ud for de brugere du ønsker at ændre licensen på (klik på den øverste kasse, hvis du vil markere alle på én gang)
Klik på Rediger valgte
Klik på Webex i oversigten
Klik på Skift pakke
Du kan nu skifte licensen for de valgte brugere. Klik på Gem for at afslutte
Generelle fejlbeskeder
Her ser du nogle generelle fejlbeskeder, samt en forklaring til dem:
Besked: Brugere der kræver redigering
Forklaring: Denne besked kan komme ved fx aktivering eller ændring af licens. Det kan være, at brugeren skal tildeles et nummer eller en e-mail før, at ændringen kan køre igennem.Besked: Du har desværre ikke nok licenser til de valgte brugere
Forklaring: Denne besked kan komme, hvis der ikke er nok licenser i din løsning til det antal brugere, som du er ved at redigere i. Tilkøb flere licenser eller vælg færre brugere til ændringen.Du kan opleve at få en fejlbesked, hvis du opretter en bruger på Webex med en e-mail, der allerede er oprettet på en anden bruger. Slet derfor først den eksisterende Webex konto. Har du en gratis Webex-konto, kan du se hvordan